
1. 快速获取文件地址链接
我们用Email汇报工作时,有时候需要把工作文件的hyperlink抄送给别人,除了可以用Outlook自带的hyperlink browse功能来获取表格链接,我们还可以在Excel里用公式 =cell(“filename”) 快速获取文件链接,然后将其复制粘贴在邮件里。你的同事要是在旁边看见你的这般骚操作,肯定会投以崇拜的眼光,然后拿小本本默默记下来。
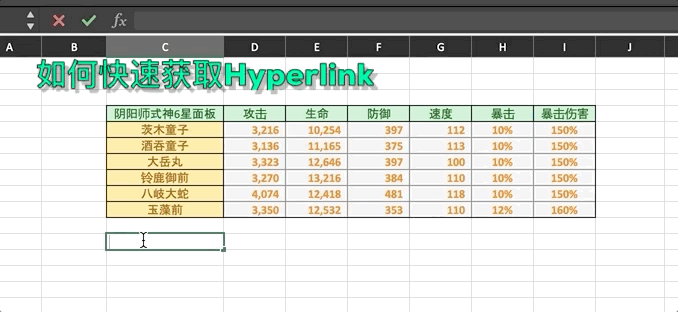
2. 仅复制表格格式
如果只想复制表格的格式,而不想复制表格中的文字,我们可以这么做:选中区域,然后点击工具栏左上角的“小刷子“”,再把光标放在你想要粘贴到的cell,表格的格式就粘贴成功啦。
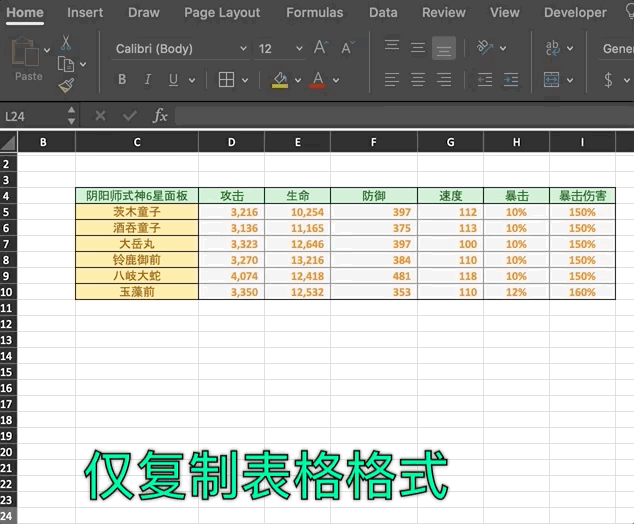
3. 用“Ctrl+shift+方向键”快速选取表格数据
有时候我们在工作中需要处理一些有着繁多数据的表格,少则几百行/列,多则数千行/列。如果需要选择规定区域的数据,而你只用鼠标慢慢拖移勾选,不仅慢而且还容易误选,最要命的是手会抽筋。。。试想一下,你在开电话会议,需要你share screen来展示一段Excel数据demo,开会的人看见你鼠标慢慢选,你说尴尬不尴尬。而你要是用快捷键,咔咔咔三下,就以迅雷不及掩耳之势选中数据,就问你帅不帅?!
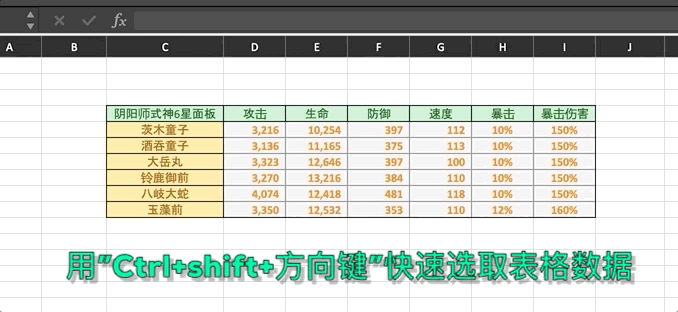
4. 快速批量调整行列间距 (1)
有时候我们在编辑表格时,会遇见部分列数据显示“####”。这个时候请你不要用鼠标,一列一列“虔诚地”将数据展开。你可以从表格顶端将你需要展开的列勾选住,然后再“双击”最后一列的右边缘,下面就是见证奇迹的时刻,每列的宽度恰好能把对应数据显示完整——你也可以做Excel的魔术师刘谦🔮
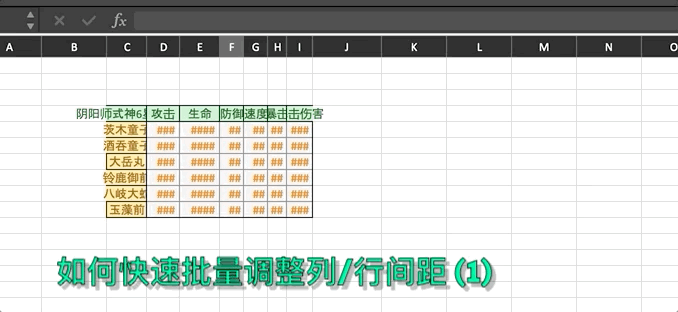
5. 快速调整行列间距 (2)
刘谦每次不止表演一个魔术,所以你也可以用其它办法快速调整行列间距哦。你可以将你需要展开的列勾选住,然后只改变最后一列的宽度,然后又一次见证奇迹的时刻,你选中的每一列的宽度都会整齐划一🎵来 左边 跟我一起画个龙~在你右边 画一道彩虹🎵
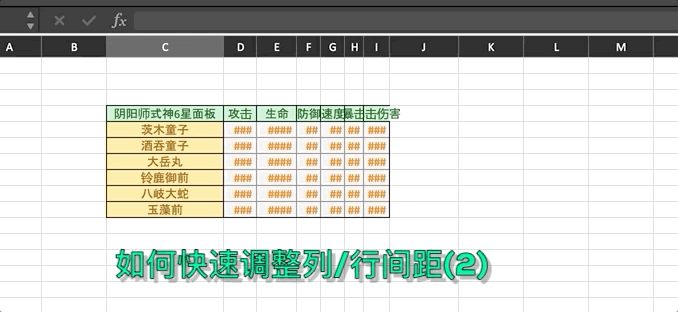
6. 用Transpose Array Formula互换表格行列标题
有时候在编辑工作表格时,你会发现你现有的表格格式,和目标的表格格式不一致。你表格的行需要变成人家表格的列,这让你感到崩溃。。。那你就只能重新编辑自己的表格了吗?Nonono,你只需要用transpose的array formula,就能轻松搞定。因为是array formula,写完formula不能只click enter,需要“Ctrl+Shift+Enter”。另外小提示,你在自己本来的表格里改动数据,任何变化都会同样显示在transposed 的表格里,这和简单的copy and paste transposed value不一样哦。
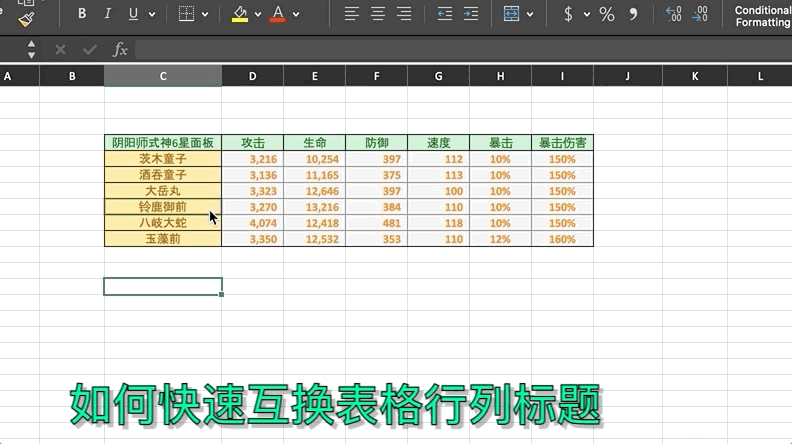
7. 用VLOOKUP提取数据
接下来给大家介绍一个过气“网红”—— VLOOKUP (Vlookup啊,你说说你,5年前我还敬你是个网红,你现在是个啥?你有VBA, SQL, Phython这些”小鲜肉”有流量吗?你现在就是个渣渣。。。哈哈哈,开玩笑的…)
你去面试,面试官问你,“你会用Excel哪些功能?比如VLOOKUP,会吗?”,你一定要自信地说“那必须的,会啊!”
虽然VLOOKUP听起来很过气,但你一定要会,它能帮你从众多繁杂的表格中,快速精准提取你想要的数据。各行各业只要用excel,几乎都要用VLOOKUP。哦对了,他的远方表亲HLOOKUP也是一个过气“网红”—— 还是那句话,虽然过气,但你一定要会。
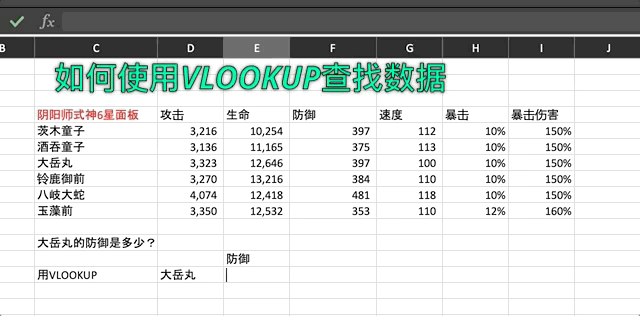
8. 用XLOOKUP提取数据
LOOKUP家族新晋“网红”—— XLOOKUP。“X代表未知,代表不定义,我们不定义女生,不定义女团,青春有你……” 哈哈哈哈哈扯远了。。。
XLOOKUP是Office 365新增公式,她比她的前辈好在不需要定义table array,也不需要数column index number,就可以快速lookup数据了。有了XLOOKUP,妈妈再也不担心我数错column index number了。
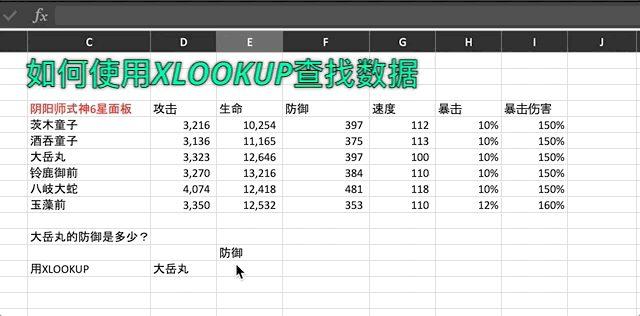
以上就是小女子的Excel秘籍之“天龙八部”~欲练此功,不必自宫,我们江湖再会⌨️
「该文章来自@LuluBabyC-北美省钱快报,版权归原作者所有」
君君提示:你也可以发布优质内容,点此查看详情 >>
本文著作权归作者本人和澳洲省钱快报共同所有,未经许可不得转载。长文章仅代表作者看法,如有更多内容分享或是对文中观点有不同见解,省钱快报欢迎您的投稿。



















